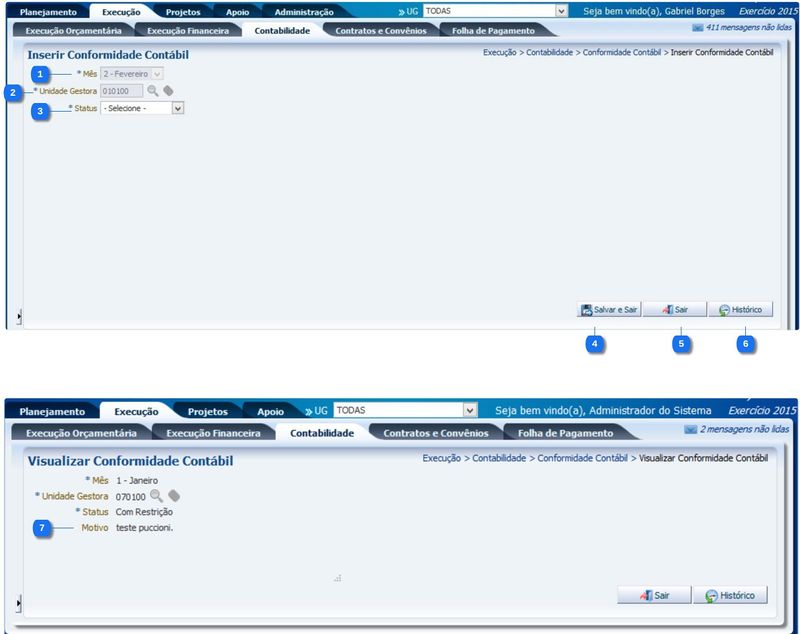Mudanças entre as edições de "Inserir Conformidade Contábil"
De Wiki Siafe-AL
(→Navegação (clique sobre a opção)) |
|||
| (7 edições intermediárias de 3 usuários não apresentadas) | |||
| Linha 1: | Linha 1: | ||
[[imagem:ConformidadeContábilEdit.jpeg|800px|]] | [[imagem:ConformidadeContábilEdit.jpeg|800px|]] | ||
| − | == | + | Na tela de Conformidade Contábil, caso o usuário selecione um registro e acione o botão Visualizar, a tela de Visualização não apresentará o botão "Salvar e Sair". |
| + | |||
| + | ==Descrição da interface== | ||
{| class="wikitable" | {| class="wikitable" | ||
|- | |- | ||
| − | ! | + | ! Identificador |
! Campo | ! Campo | ||
! Descrição | ! Descrição | ||
| Linha 11: | Linha 13: | ||
|align="center"| 1 | |align="center"| 1 | ||
|align="center"| Mês | |align="center"| Mês | ||
| − | |align="left"| Selecione o mês da conformidade contábil.<br/> | + | |align="left"| Selecione o mês que deseja incluir o registro da conformidade contábil.<br/> |
<!---------------------------------------------------------------> | <!---------------------------------------------------------------> | ||
|- | |- | ||
|align="center"| 2 | |align="center"| 2 | ||
|align="center"| Unidade Gestora | |align="center"| Unidade Gestora | ||
| − | |align="left"| Informe ou selecione a Unidade Gestora que | + | |align="left"| Informe ou selecione a Unidade Gestora que será incluída na conformidade contábil.<br/> |
<!---------------------------------------------------------------> | <!---------------------------------------------------------------> | ||
|- | |- | ||
|align="center"| 3 | |align="center"| 3 | ||
|align="center"| Status | |align="center"| Status | ||
| − | |align="left"| Selecione o status "Com Restrição" ou "Sem Restrição" para a conformidade contábil da Unidade Gestora.<br/> | + | |align="left"| Selecione o status "1 - Sem Movimento", "2 - Com Restrição" ou "3 - Sem Restrição" para a conformidade contábil da Unidade Gestora.<br/> |
<!---------------------------------------------------------------> | <!---------------------------------------------------------------> | ||
|- | |- | ||
|align="center"| 4 | |align="center"| 4 | ||
| − | |align="center"| Botão Salvar | + | |align="center"| Botão Salvar e Sair |
| − | |align="left"| Efetua a inclusão da conformidade contábil para a Unidade Gestora e o Mês informado.<br/> | + | |align="left"| Efetua a inclusão da conformidade contábil para a Unidade Gestora e o Mês informado, retornando para a tela inicial desta funcionalidade.<br/> |
<!---------------------------------------------------------------> | <!---------------------------------------------------------------> | ||
|- | |- | ||
|align="center"| 5 | |align="center"| 5 | ||
| − | |align="center"| Botão | + | |align="center"| Botão Sair |
|align="left"| Não efetiva a inclusão da conformidade contábil.<br/> | |align="left"| Não efetiva a inclusão da conformidade contábil.<br/> | ||
| + | <!---------------------------------------------------------------> | ||
| + | |- | ||
| + | |align="center"| 6 | ||
| + | |align="center"| Botão Histórico | ||
| + | |align="left"| Apresenta toda as alterações realizadas no registro selecionado.<br/> | ||
| + | <!---------------------------------------------------------------> | ||
| + | |- | ||
| + | |align="center"| 7 | ||
| + | |align="center"| Motivo | ||
| + | |align="left"| Campo apresentado somente após o campo Status ter sido preenchido com algum dos seguintes valores: "Com Restrição" ou "Sem Restrição" <br/> | ||
| + | Campo utilizado para informar Motivo da alteração do campo Status. | ||
<!---------------------------------------------------------------> | <!---------------------------------------------------------------> | ||
|} | |} | ||
| − | ==Navegação== | + | ==Navegação (clique sobre a opção)== |
| − | + | <table cellspacing="0" align="left"> | |
| + | <tr> | ||
| + | <td colspan="3"> | ||
| + | <tr> | ||
| + | <td style="vertical-align:top; border-top: 1px solid #ccf; border-left: 1px solid #ccf; border-right: 1px solid #ccf; border-bottom: 1px solid #ccf; padding: 1em; width: 420px;"> | ||
* '''''[[Sistema Computacional]]''''' | * '''''[[Sistema Computacional]]''''' | ||
** '''''[[Execução]]''''' | ** '''''[[Execução]]''''' | ||
*** '''[[Contabilidade]]''' | *** '''[[Contabilidade]]''' | ||
| − | **** '''[[Conciliação Bancária Mensal | + | **** '''[[Conciliação Bancária Mensal]]''' |
**** '''[[Conformidade Diária]]''' | **** '''[[Conformidade Diária]]''' | ||
**** '''[[Conformidade Contábil]]''' | **** '''[[Conformidade Contábil]]''' | ||
| Linha 50: | Linha 67: | ||
**** '''[[Emitir Diário]]''' | **** '''[[Emitir Diário]]''' | ||
**** '''[[Emitir Razão]]''' | **** '''[[Emitir Razão]]''' | ||
| + | **** '''[[Emitir Livro Razão]]''' | ||
**** '''[[Encerrar Exercício]]''' | **** '''[[Encerrar Exercício]]''' | ||
| − | + | </td> | |
| − | + | <td style="vertical-align:top; border-top: 1px solid #ccf; border-bottom: 1px solid #ccf; border-right: 1px solid #ccf; padding: 1em; width: 420px;"> | |
| − | + | * '''[[Encerrar Mês]]''' | |
| − | + | * '''[[Evento]]''' | |
| − | + | * '''[[Geração Manad]]''' | |
| − | + | * '''[[Item Patrimonial]]''' | |
| − | + | * '''[[Nota de Evento]]''' | |
| − | + | * '''[[Nota de Sistema]]''' | |
| − | + | * '''[[Nota Patrimonial]]''' | |
| − | + | * '''[[Operações e Evento por Conta]]''' | |
| − | + | * '''[[Plano de Contas]]''' | |
| − | + | * '''[[Processo de Encerramento]]''' | |
| − | + | * '''[[Relatórios da LRF]]''' | |
| − | + | * '''[[Tipo de Retenção]]''' | |
| + | * '''[[Tipo Patrimonial]]''' | ||
| + | * '''[[Validações Contábeis]]''' | ||
| + | </td> | ||
| + | </tr> | ||
| + | </table> | ||
Edição atual tal como às 14h24min de 8 de março de 2016
Na tela de Conformidade Contábil, caso o usuário selecione um registro e acione o botão Visualizar, a tela de Visualização não apresentará o botão "Salvar e Sair".
Descrição da interface
| Identificador | Campo | Descrição |
|---|---|---|
| 1 | Mês | Selecione o mês que deseja incluir o registro da conformidade contábil. |
| 2 | Unidade Gestora | Informe ou selecione a Unidade Gestora que será incluída na conformidade contábil. |
| 3 | Status | Selecione o status "1 - Sem Movimento", "2 - Com Restrição" ou "3 - Sem Restrição" para a conformidade contábil da Unidade Gestora. |
| 4 | Botão Salvar e Sair | Efetua a inclusão da conformidade contábil para a Unidade Gestora e o Mês informado, retornando para a tela inicial desta funcionalidade. |
| 5 | Botão Sair | Não efetiva a inclusão da conformidade contábil. |
| 6 | Botão Histórico | Apresenta toda as alterações realizadas no registro selecionado. |
| 7 | Motivo | Campo apresentado somente após o campo Status ter sido preenchido com algum dos seguintes valores: "Com Restrição" ou "Sem Restrição" Campo utilizado para informar Motivo da alteração do campo Status. |