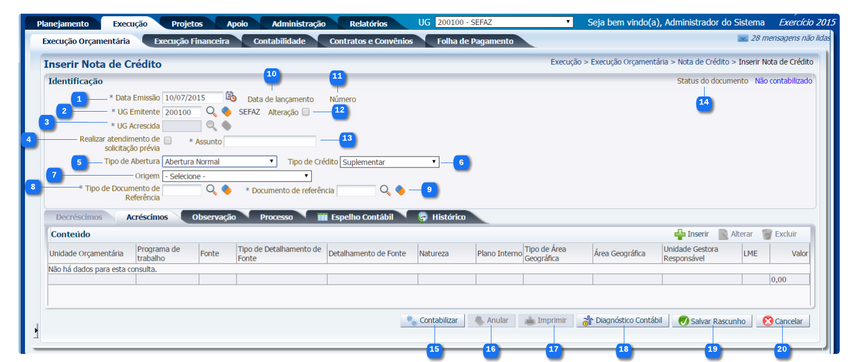Mudanças entre as edições de "Inserir Nota de Crédito"
De Wiki Siafe-AL
(→Navegação) |
|||
| Linha 1: | Linha 1: | ||
| − | + | [[imagem:NotaCreditoEdit.png|850px|]] | |
| − | + | ||
| − | + | ||
| − | + | ||
| − | [[imagem: | + | |
==Descrição da Interface== | ==Descrição da Interface== | ||
| Linha 15: | Linha 11: | ||
|align="center"| 1 | |align="center"| 1 | ||
|align="center"| Data Emissão | |align="center"| Data Emissão | ||
| − | |align="left"| | + | |align="left"| Informe a data da emissão da nota de crédito.<br/> |
<!---------------------------------------------------------------> | <!---------------------------------------------------------------> | ||
|- | |- | ||
|align="center"| 2 | |align="center"| 2 | ||
|align="center"| UG Emitente | |align="center"| UG Emitente | ||
| − | |align="left"| | + | |align="left"| Informe ou selecione o código da unidade gestora responsável pela nota de crédito.<br/> |
<!---------------------------------------------------------------> | <!---------------------------------------------------------------> | ||
|- | |- | ||
|align="center"| 3 | |align="center"| 3 | ||
|align="center"| UG Acrescida | |align="center"| UG Acrescida | ||
| − | |align="left"| | + | |align="left"| Informe ou selecione o código da unidade gestora favorecida para a qual está sendo liberado o crédito.<br/> |
<!---------------------------------------------------------------> | <!---------------------------------------------------------------> | ||
|- | |- | ||
|align="center"| 4 | |align="center"| 4 | ||
|align="center"|Realizar atendimento de solicitação prévia | |align="center"|Realizar atendimento de solicitação prévia | ||
| − | |align="left"| | + | |align="left"| Selecione a opção, caso deseje informar o número da Solicitação de Alteração Orçamentária.<br/> |
<!---------------------------------------------------------------> | <!---------------------------------------------------------------> | ||
|- | |- | ||
|align="center"| 5 | |align="center"| 5 | ||
|align="center"| Tipo de Crédito | |align="center"| Tipo de Crédito | ||
| − | |align="left"| | + | |align="left"| Selecione o tipo de crédito entre as opções: Suplementar, Especial, Extraordinário, Alteração de QDD, RI e Cancelamento de Dotação.<br/> |
<!---------------------------------------------------------------> | <!---------------------------------------------------------------> | ||
|- | |- | ||
|align="center"| 6 | |align="center"| 6 | ||
|align="center"| Origem | |align="center"| Origem | ||
| − | |align="left"| | + | |align="left"| Selecione a origem da nota de crédito.<br/> |
<!---------------------------------------------------------------> | <!---------------------------------------------------------------> | ||
|- | |- | ||
|align="center"| 7 | |align="center"| 7 | ||
|align="center"| Tipo de Documento de Referência | |align="center"| Tipo de Documento de Referência | ||
| − | |align="left"| | + | |align="left"| Informe ou selecione o código do tipo de documento de referência da nota de crédito.<br/> |
<!---------------------------------------------------------------> | <!---------------------------------------------------------------> | ||
|- | |- | ||
|align="center"| 8 | |align="center"| 8 | ||
|align="center"| Documento de referência | |align="center"| Documento de referência | ||
| − | |align="left"| | + | |align="left"| Informe ou selecione o código do documento de referência da nota de crédito.<br/> |
<!---------------------------------------------------------------> | <!---------------------------------------------------------------> | ||
|- | |- | ||
|align="center"| 9 | |align="center"| 9 | ||
|align="center"| Data de lançamento | |align="center"| Data de lançamento | ||
| − | |align="left"| Data | + | |align="left"| Data preenchida automaticamente após a contabilização da nota de crédito.<br/> |
<!---------------------------------------------------------------> | <!---------------------------------------------------------------> | ||
|- | |- | ||
|align="center"| 10 | |align="center"| 10 | ||
|align="center"| Número | |align="center"| Número | ||
| − | |align="left"| Número | + | |align="left"| Número de identificação único gerado pelo sistema, após contabilizar ou salvar como rascunho o documento.<br/> |
<!---------------------------------------------------------------> | <!---------------------------------------------------------------> | ||
|- | |- | ||
|align="center"| 11 | |align="center"| 11 | ||
| − | |align="center"| | + | |align="center"| Alteração |
| − | |align="left"| | + | |align="left"| Selecione a opção para realizar a alteração de uma Nota de Crédito já contabilizada. As alterações podem ser de: Anulação e Reforço. |
<!---------------------------------------------------------------> | <!---------------------------------------------------------------> | ||
|- | |- | ||
|align="center"| 12 | |align="center"| 12 | ||
| − | |align="center"| | + | |align="center"| Assunto |
| − | |align="left"| | + | |align="left"| Informe o assunto da nota de crédito. |
<!---------------------------------------------------------------> | <!---------------------------------------------------------------> | ||
|- | |- | ||
|align="center"| 13 | |align="center"| 13 | ||
| − | |align="center"| | + | |align="center"| Status do Documento |
| − | |align="left"| | + | |align="left"| Apresenta o status do documento: Não contabilizado ou Contabilizado. |
<!---------------------------------------------------------------> | <!---------------------------------------------------------------> | ||
|- | |- | ||
|align="center"| 14 | |align="center"| 14 | ||
| − | |align="center"| | + | |align="center"| Botão Contabilizar |
| − | |align="left"| | + | |align="left"|Efetua a contabilização da nota de crédito.<br/> |
<!---------------------------------------------------------------> | <!---------------------------------------------------------------> | ||
|- | |- | ||
| − | |align="center"| 15 | + | |align="center"| 15 |
| − | |align="center"| | + | |align="center"| Botão Anular |
| − | |align="left"| | + | |align="left"| Efetua a anulação de um documento já contabilizado. Opção habilitada somente ao Visualizar o documento. <br/> |
<!---------------------------------------------------------------> | <!---------------------------------------------------------------> | ||
|- | |- | ||
|align="center"| 16 | |align="center"| 16 | ||
| − | |align="center"| | + | |align="center"| Botão Imprimir |
| − | |align="left"| | + | |align="left"| Permite visualizar as informações da nota de crédito.<br/> |
<!---------------------------------------------------------------> | <!---------------------------------------------------------------> | ||
|- | |- | ||
|align="center"| 17 | |align="center"| 17 | ||
| − | |align="center"| Salvar Rascunho | + | |align="center"| Botão Diagnóstico Contábil |
| − | |align="left"| | + | |align="left"| Apresenta o diagnóstico contábil, exibindo o saldo das contas contábeis que serão alteradas.<br/> |
| + | <!---------------------------------------------------------------> | ||
| + | |- | ||
| + | |align="center"| 18 | ||
| + | |align="center"| Botão Salvar Rascunho | ||
| + | |align="left"| Permite que as informações já cadastradas sejam salvas como rascunho.<br/> | ||
<!---------------------------------------------------------------> | <!---------------------------------------------------------------> | ||
|- | |- | ||
| − | |align="center"| | + | |align="center"| 19 |
| − | |align="center"| Cancelar | + | |align="center"| Botão Cancelar |
| − | |align="left"| | + | |align="left"| Permite cancelar a inclusão da nota de crédito, retornando para a página anterior.<br/> |
<!---------------------------------------------------------------> | <!---------------------------------------------------------------> | ||
|} | |} | ||
Edição das 17h27min de 20 de março de 2015
Descrição da Interface
| Sequência | Campo | Descrição |
|---|---|---|
| 1 | Data Emissão | Informe a data da emissão da nota de crédito. |
| 2 | UG Emitente | Informe ou selecione o código da unidade gestora responsável pela nota de crédito. |
| 3 | UG Acrescida | Informe ou selecione o código da unidade gestora favorecida para a qual está sendo liberado o crédito. |
| 4 | Realizar atendimento de solicitação prévia | Selecione a opção, caso deseje informar o número da Solicitação de Alteração Orçamentária. |
| 5 | Tipo de Crédito | Selecione o tipo de crédito entre as opções: Suplementar, Especial, Extraordinário, Alteração de QDD, RI e Cancelamento de Dotação. |
| 6 | Origem | Selecione a origem da nota de crédito. |
| 7 | Tipo de Documento de Referência | Informe ou selecione o código do tipo de documento de referência da nota de crédito. |
| 8 | Documento de referência | Informe ou selecione o código do documento de referência da nota de crédito. |
| 9 | Data de lançamento | Data preenchida automaticamente após a contabilização da nota de crédito. |
| 10 | Número | Número de identificação único gerado pelo sistema, após contabilizar ou salvar como rascunho o documento. |
| 11 | Alteração | Selecione a opção para realizar a alteração de uma Nota de Crédito já contabilizada. As alterações podem ser de: Anulação e Reforço. |
| 12 | Assunto | Informe o assunto da nota de crédito. |
| 13 | Status do Documento | Apresenta o status do documento: Não contabilizado ou Contabilizado. |
| 14 | Botão Contabilizar | Efetua a contabilização da nota de crédito. |
| 15 | Botão Anular | Efetua a anulação de um documento já contabilizado. Opção habilitada somente ao Visualizar o documento. |
| 16 | Botão Imprimir | Permite visualizar as informações da nota de crédito. |
| 17 | Botão Diagnóstico Contábil | Apresenta o diagnóstico contábil, exibindo o saldo das contas contábeis que serão alteradas. |
| 18 | Botão Salvar Rascunho | Permite que as informações já cadastradas sejam salvas como rascunho. |
| 19 | Botão Cancelar | Permite cancelar a inclusão da nota de crédito, retornando para a página anterior. |
- Sistema Computacional